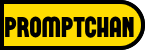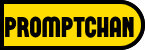Readers like you help support Promptchan. When you make a purchase using links on our site, we may earn an affiliate commission.
Welcome to this article on using Adobe Illustrator’s Generative Recolor AI. You can this tool to unleash your creativity in a broad way and improve your creative workflow. This guide will lead you through installing, gaining access to, and using Adobe Illustrator’s Generative Recolor AI tool.
Stay tuned to discover the new opportunities to easily improve your artwork with pleasing color schemes. Let’s dig in and explore the fascinating realm of Adobe Illustrator’s generative recolor feature!
It is a new innovative tool in Adobe Illustrator called Generative Recolor AI which makes use of artificial intelligence to create aesthetically pleasing color palettes and color variations for your projects. It intelligently proposes numerous color combinations after analyzing your artwork by letting you experiment with different creative possibilities and produce spectacular outcomes.
On the other hand generative recolor AI also gives you creative and effective ways to improve your illustrations, logos, and other visual assets in Adobe Illustrator, whether you’re wanting to update your designs or try out new color palettes.
How to Use the Generative Recolor AI in Adobe Illustrator?
Generative Recolor AI is currently a beta feature in Adobe Illustrator for recolouring your vector artwork using simple text prompts . You can describe your desired color theme, mood, or palette in English, and Illustrator will generate multiple variations for you to choose from.
Here are the steps to use Generative Recolor AI in Adobe Illustrator:
The Generative Recolor window is divided into several areas, including a prompt box, example photos, result variants, and sophisticated recoloring options.
- Open the piece of art or design you wish to recolor in Adobe Illustrator.
- Go to the “Edit” menu and select “Edit Colors.”
- To enter the Recolor Artwork dialog box, choose “Recolor Artwork” from the dropdown menu.

- In the Prompt field, type a text description of your preferred color scheme, such as “Autumn leaves“, “Ocean breeze“, or “Pastel rainbow“.

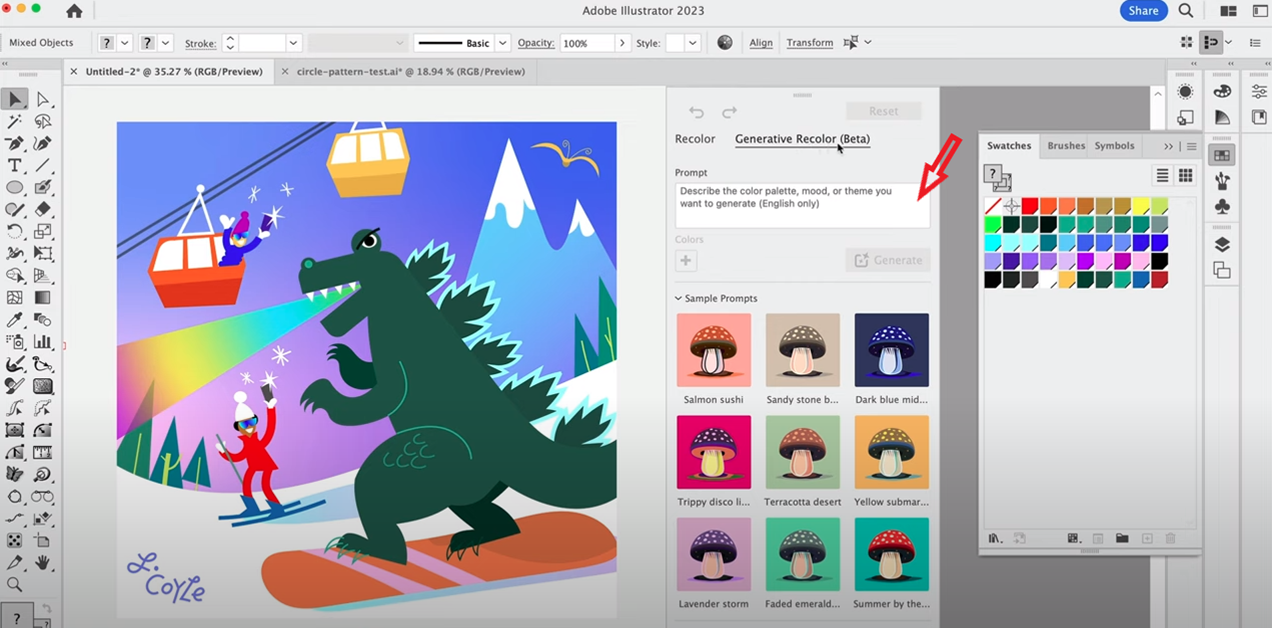
- Create color variants by clicking the “Generate” button. Now generative recolor will examine your artwork and recommend color changes.

- You can also proceed to explore more and create your own color schemes to generate a variety of color palettes and combinations based on an analysis of your artwork.
- To further personalize the created color schemes, you can also change the color harmony, intensity, and other factors.
- Apply the new colors to your artwork by clicking “OK” after choosing or adjusting a color scheme. The colors in your design will be updated automatically by Adobe Illustrator on your image.
- If desired, you can keep tweaking the color scheme manually by changing individual hues, or you can try out various ideas.
When you are happy with the recolored artwork, you can save your project and export.
Features
The following are some salient characteristics of Adobe Illustrator’s Recolor AI feature:
- Color variations: Let you experiment with various creative options. Recolor AI analyzes your artwork and provides multiple color variations or alternative color schemes.
- Harmonious Color Palettes: By taking into consideration color theory concepts and making sure that the colors complement one another, Adobe Illustrator offers harmonies and visually appealing color combinations.
- Customization Options: To fine-tune the proposed color schemes to your tastes, you can change a number of characteristics including color harmony, saturation, brightness, and individual color values.
- Realtime Preview: Recolor AI offers a real-time preview of how the new colors will appear on your artwork as you make adjustments to the color scheme, enabling you to see the results right away.
- Global Color Swatches: Recolor AI interacts with the global color swatches in Adobe Illustrator, making it simple to use the new color schemes throughout your artwork as a whole. This guarantees consistency and makes editing easier.
- Iterative Exploration: You can tweak the color scheme until you get the desired effect by iterating and experimenting with various color variations.
- Automation: The procedure of choosing and modifying colors is automated by AI, saving you time and effort during the creative cycle. It makes the process of recoloring easier, especially for intricate artwork with numerous aspects.
- No Additional Plugins: Recolor AI is easily accessible and comfortable to use without the need for additional software or plugins because to its seamless integration with Adobe Illustrator.
Also read: Adobe Alternatives: 10 Free and Open-Source Software Options
Adobe Illustrator Generative Recolor AI – FAQs
What is Generative Recolor AI in Adobe Illustrator?
You can change the color of your vector artwork with Adobe Illustrator’s Generative Recolor function by simply typing in new colors.
If you enter a description of your preferred color scheme, mood, or palette—for example, “sunset sky” or “pastel rainbow” it will produce a number of options on which you can select.
How does Generative Recolor AI work in Adobe Illustrator?
It creates harmonious and varied color combinations that fit your style and mood using a deep learning model trained on millions of photos.
Can I customize the generated color schemes in Generative Recolor AI?
Yes, you certainly can! You can change the hue, saturation, brightness, and contrast of each color in the palette using Generative Recolor AI.
Additionally, you can change, add, or delete colors as you choose.
Can Generative Recolor AI suggest color schemes for any type of artwork?
Generative Recolor AI can make pleasing and complementary color suggestions that go with your style and mood, whether you want to recolor a photograph, a painting, a sketch, or a graphic design. Y
Can Generative Recolor AI in Adobe Illustrator used offline?
No, a working internet connection is necessary for Generative Recolor AI, which is currently in beta.
Is Generative Recolor AI in Adobe Illustrator is Free?
Generative Recolor AI is a part of Adobe Illustrator, so you need to pay for Illustrator to use the new Recolor AI.
Conclusion
In conclusion, Adobe Illustrator’s Generative Recolor AI is a potent tool that may help you produce gorgeous color variations for your projects. It can be used to experiment with various color schemes, harmonies, and moods or to implement your own unique color schemes.
Each color group’s brightness, contrast, and saturation can also be changed. You can also lock the colors you want to preserve. You can save time and effort and be motivated to explore new possibilities for your artistic endeavors by using the Generative Recolor AI.